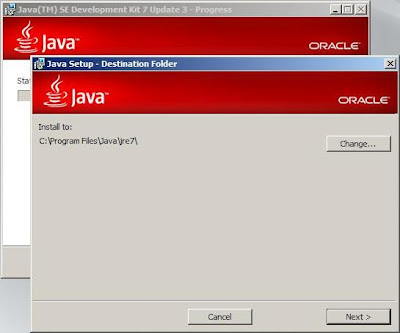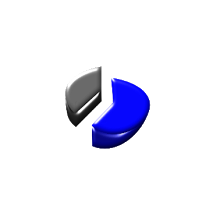Vamos realizar a instalação passo a passo do Java 7 no Windows Server 2008, Windows XP, Windows Vista ou Windows 7 em quatro procedimentos, sendo download, instalação, configuração e teste.
Download
Acesse o sítio da Oracle Sun em "http://www.oracle.com/technetwork/java/javase/downloads/jdk-7u3-download-1501626.html"
Marque a opção de "Accept Licence Agreement" para aceitar a licença.
Verifique a arquitetura do seu Sistema Operacional (SO), e clique na versão correspondente do Java 7 para realizar o download. Para conhecer a arquitetura do seu SO Windows, clique em "Iniciar" e em "Computador", clique com o botão direito do mouse e escolha a opção "Propriedades" no menu que abrirá.
Neste exemplo vou utilizar a versão 32 bit.
Instalação
Após o download, execute o arquivo de instalação do Java 7.
Clique em "Executar" para executar o arquivo.
Clique em "Next" para continuar.
Clique em "Next" para iniciar a cópia dos arquivos.
Clique em "Next" para iniciar a instalação.
Será exibido mensagem de instalação com sucesso. Clique em "Continuar" para iniciar a instalação do "Java FX". O Java FX consiste em uma plataforma de desenvolvimento da Oracle. Apesar do objetivo ser a instalação apenas do Java, vamos concluir a instalação na íntegra, até porque se o seu objetivo é desenvolver, este recurso lhe será util.
Clique em "Next" para continuar.
Clique em "Next" para confirmar o local da instalação e iniciar a instalação.
Será exibido mensagem de conclusão da configuração do "Java FX".
Configuração
A configuração em questão, se refere à variável de ambiente do Java, a "JAVA_HOME". Opcionalmente, as variáveis no SO Windows podem ser configuradas para um determinado usuário ou para o ambiente. Nós vamos configurar a variável para o ambiente, ou seja, valerá para qualquer usuário que logar.
Em nosso exemplo, já sabemos qual o local de instalação do Java, que pode ser visto na ilustração, antes de iniciar a instalação do Java. Caso você tenha dúvida dobre o path de instalação de sua versão do Java, veja como conhecer.
Abra o "Painel de Controle" do Windows e dê um duplo clique no ícone do "Java" para abrir o "Painel de Controle do Java". No "Painel de Controle do Java", selecione a aba "Java".
A coluna "Caminho", identifica o caminho propriamente dito, de instalação do Java. Porém, vamos configurar a variável de ambiente, utilizando o caminho correspondente no MSDOS, onde vamos utilizar nomes com no máximo 8 caracteres.
- Logo o caminho "C:\Program Files\Java\jre7" será utilizado como "C:\Progra~1\Java\jre7"
Se o caminho de sua instalação estiver em português, utilize conforme o exemplo abaixo.
- "C:\Arquivos de Programas\Java\jre7", utilize "C:\Arquiv~1\Java\jre7"
Para configurar a variável de ambiente, clique em "Iniciar", e em "Computador", clique com o botão direito do mouse e escolha a opção "Propriedades" no menu que abrirá, para abrir a janela "Sistema".
Clique em "Configurações avançadas do sistema", para abrir "Propriedades do sistema".
Clique no botão "Variáveis de Ambiente" para abrir janela de "Variáveis de ambiente".
No group box "Variáveis do sistema", clique no botão "Novo".
Digite o "Nome da variável" JAVA_HOME e o valor da variável, que é o caminho da instalação do Java, lembrando que vamos utilizar o nome baseado no MSDOS. Clique em "OK" para confirmar e em "OK" novamente, para sair da janela de "Variáveis de ambiente".
Realize um logoff, seguido de login para que as configurações sejam efetivadas.
Teste
Abra o "prompt de comando" do MSDOS. Vamos realizar dois testes simples para confirmar se as configurações estão de acordo.
Primeiro, verifique o conteúdo da variável de ambiente configurada.
C:\> set JAVA_HOME
JAVA_HOME=C:\Progra~1\Java\jre7
Depois, verifique a versão do Java, utilizando a variável de ambiente criada.
C:\> %JAVA_HOME%\bin\java -version
java version "1.7.0.03"
java(TM) SE Runtime Environment (build 1.7.0_03-b05)
Java HotSpot(TM) Client VM (build 22.1-b02. mixed mode. sharing)
Caso ocorra algum problema nos testes, revise os procedimentos e/ou a configuração da variável de ambiente.
Veja também:
No mais, é Sob Demanda.