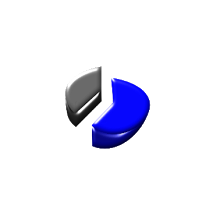Se você utiliza o Google Drive, uma boa opção para ter acesso à nuvem é o GRIVE. Com o GRIVE você consegue atualizar o repositório utilizando o terminal de sua distro e pode ter acesso aos arquivos utilizando um gerenciador de janelas de sua preferência.
Tenho observado que o referido utilitário já se encontra disponível no repositório das últimas versões do Ubuntu e na 14.04 não está diferente. Portanto, fica fácil instalar o recurso.
Instalação do GRIVE
Confirme se o aplicativo está disponível para instalação:
~$ sudo apt-cache search grive
Se estiver disponível, basta executar o comando seguinte para proceder a instalação:
~$ sudo apt-get install grive
Desinstalação do GRIVE
Caso deseje desinstalar o GRIVE, execute o comando abaixo:
~$ sudo apt-get purge grive
Utilizando o GRIVE
Más afinal, como funciona o GRIVE? Como utilizá-lo?
Vamos citar um exemplo, uma situação hipotética, em que você utilize arquivos armazenados na nuvem e os mesmos são alterados ora em sua casa, ora no escritório, em seu ambiente de trabalho.
Antes de iniciar, é necessário que você tenha uma conta no Google Drive, que por sua vez necessita de uma conta no GMAIL. Instale o GRIVE conforme os procedimentos citados acima.
No computador de sua casa, crie uma pasta em seu perfil:
~$ sudo -p /home/usuario/usuario@gmail.com
~$ cd /home/usuario/usuario@gmail.com
Execute o comando do grive para conexão com sua conta no Google Drive:
~$ grive -a
O comando acima deve ser executado apenas na primeira vez que o acesso é realizado, para fazer o checkout. Para atualizações, apenas o comando que será mostrado a segur é necessário.
A resposta do comando anterior, gera uma linha que deve ser colada no box de navegação de um browser de dua preferência. Este procedimento gera um hash que deve ser colado de volta no terminal.
Após colar o "hash" gerado, o GRIVE vai realizar um checkout de sua conta, trazendo para o sistemas de arquivos do seu computador, especificamente na pasta criada, todo o conteúdo de sua conta no Google Drive.
Daí, é só abrir o seu gerenciador de janelas e trabalhar os seus arquivos como desejar.
Para atualizar o repositório, basta acessar a pasta criada e executar o comando conforme segue:
~$ cd /home/usuario/usuario@gmail.com
~$ grive
Repita os procedimentos realizados no computador de sua casa, no computador do escritório.
Então, de certa forma, os acessos ocorrem em off-line, ou seja, você necessita realizar as alterações e enviar ou recebê-las e não trabalha diretamente na nuvem.
Considerando o exemplo utilizado, uma das vantagens deste método e que o mesmo te proporciona manter as cópias básicas de seus arquivos em três locais distintos. No computador de casa, do trabalho e na nuvem.
Veja também: