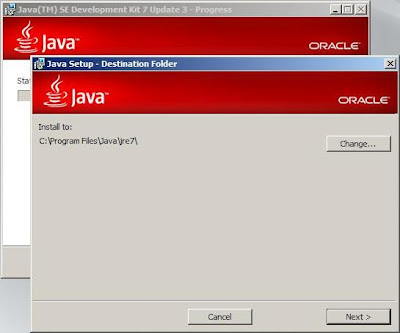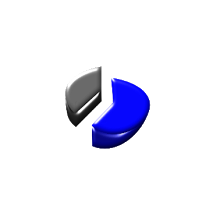Lançado a versão 4.8.0-stable do Pentaho BI. Seguem abaixo as notas de lançamento.
"Stable Builds" ou "Builds Estáveis" representam o estágio final de desenvolvimento para um lançamento Community Edition (CE) do Pentaho BI. O termo estável, refere-se a uma versão do software que já passou por testes da comunidade o suficiente para assumir que não há problemas com a mesma, ou pelo menos que todos os problemas são conhecidos e documentados.
Bug
- [BISERVER-7088] - Ok button never enables for private schedule with cron string
- [BISERVER-7093] - Parameter not refreshed when report is scheduled on the Public schedule
- [BISERVER-7180] - cache-service.js and CacheExpirationService visibility and accessability
- [BISERVER-7182] - Folder ACL's: ACL's are not written to the PRO_ACLS_LIST for folders when created
- [BISERVER-7252] - MultitableDatasource - getTableFields doesn't allow JDBC to limit the returned results.
- [BISERVER-7275] - Report with output type set to Excel 2007 doesn't have file extension when scheduled and emailed.
- [BISERVER-7293] - Cross site scripting vulnerability detected in SubscriptionAdmin page
- [BISERVER-7400] - Cross-Site Scripting error with PUC trying to access a javascript variable on the new tab
- [BISERVER-7426] - MultiTableModelerSource doesn't propagate exception
- [BISERVER-7429] - Regression in 4.5 - PentahoXmlaServlet needs to use datasources in order to easily share cache with Analyzer, etc
- [BISERVER-7525] - Login error when executing the URL to export the prpt report into Excel/PDF
- [BISERVER-7527] - Unexpected error loading class during BI Server startup
- [BISERVER-7536] - Data Access no longer compiles due to change in Kettle's TransListener
- [BISERVER-7608] - BI Server fails to shutdown
- [BISERVER-7621] - No logging to pentaho.log after running a prpt with PDI datasource
- [BISERVER-7626] - Unable to create a CSV based data source
- [BISERVER-7628] - Recent menu grows indefinitely with last opened items
- [BISERVER-7643] - Data Source Wizard holds on to last selected data source type and displays blank
- [BISERVER-7646] - Installing Pentaho on a Mac, PEC doesn't start.
- [BISERVER-7647] - monetdb error message during installation on the Mac.
- [BISERVER-7648] - Mac Installer - Data Integration Server doesn't start after installation.
- [BISERVER-7649] - Mac Installer - Pentaho Enterprise Console Server doesn't start after installation.
- [BISERVER-7650] - PUCLogin.jsp attempts to log a user in twice if the password entered is incorrect.
- [BISERVER-7651] - Mac Installer - Word wrap on "user-defined" breaks on the "d". Looks bad.
- [BISERVER-7653] - Mac Uninstaller - Postgres and BA Server are not being stopped..
- [BISERVER-7654] - Mac Installer - Report Designer - Big Data plugin is installed in an additional location /Application/design-tools/report-designer/plugins/....
- [BISERVER-7656] - Please change the messages for WAQR and JPivot
- [BISERVER-7666] - StandaloneSpringPentahoObjectFactoryTest is failing in Engine-Core due to change to StandaloneSpringPentahoObjectFactory
- [BISERVER-7671] - Prompting API Sample Component doesn't work correctly with RequireJS 2.0
- [BISERVER-7672] - Mac Installer - Invalid file, "Pentaho \ Report \ Designer", is create in the design-tools.
- [BISERVER-7674] - User access to folders does not work on schema
- [BISERVER-7678] - Installer on Ubuntu 12.0.x starts in text mode
- [BISERVER-7679] - The biserver-ee/data/oracle10/create_quartz_ora.sql contains ALTER statements that are syntactically incorrect.
- [BISERVER-7689] - Sample report "Product Line Sales.prpt" has had JNDI data source removed and replaced with hard-coded JDBC strings - this can cause the report to fail
- [BISERVER-7709] - The error dialogs in 4.8 CE PAC do not have the background color
Improvement
- [BISERVER-7122] - [Pentaho4.5.0RC1] Japanese i18n contribution
- [BISERVER-7219] - Request for support for Redhat 6.x
- [BISERVER-7407] - Upgrade commons-dbcp library for usage in platform
- [BISERVER-7490] - Class AbstractSpringPentahoObjectFactory should not use a generic logger
- [BISERVER-7584] - Replace MySQL with Postgres as the database installed by the installer
- [BISERVER-7602] - Provide option to enable SQL logging for sql statement used when creating New Data Source in Pentaho User console.
- [BISERVER-7682] - Contribution - French translations (message bundles) for IR, Analyzer and Dashboard Designer
New Feature
- [BISERVER-7121] - [Pentaho4.5.0RC1] Japanese i18n contribution
- [BISERVER-7220] - Request for official support of Ubuntu 12.04
Task
- [BISERVER-7631] - Update RequireJS to 2.0 to help debugging
[Fonte: jira.pentaho.com]
Abraço !!!