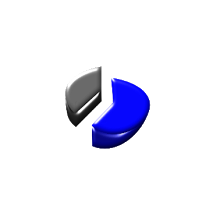A primeira indicação que deve servir como orientação para saber se sua conexão 3G/4G está habilitada ou não, é observando na tela/activity "Data usage (Uso de dados)", a opção "Mobile Data (Dados móveis)". Na figura ao lodo, por exemplo, há a ilustração de uma conexão 3G/4G habilitada.
O que a maioria dos usuários não sabe, é que a descrição deste item de configuração dos dados móveis, também é um indicador da habilitação da conexão 3G/4G.
No Android Lollipop 5.1 que vem instalado originalmente no Motorola Moto G 3ª geração, esta configuração fica habilitada por padrão e opcionalmente, o usuário pode habilitar ou desabilitar a conexão 3G/4G.
Habilitar ou desabilitar o 3G/4G
Observe, que após a mudança da opção "Mobile Data (Dados Móveis)", o status na tela/activity "Data usage (Uso de dados)", a visualização da descrição do item de configuração "Mobile Data (Dados móveis)" estará com a descrição "Disabled", conforme ilustrado na figura ao lado.
Obviamente, para habilitar novamente a conexão 3G/4G, a opção "Mobile Data (Dados Móveis)" deve ser habilitada.
Obviamente, para habilitar novamente a conexão 3G/4G, a opção "Mobile Data (Dados Móveis)" deve ser habilitada.